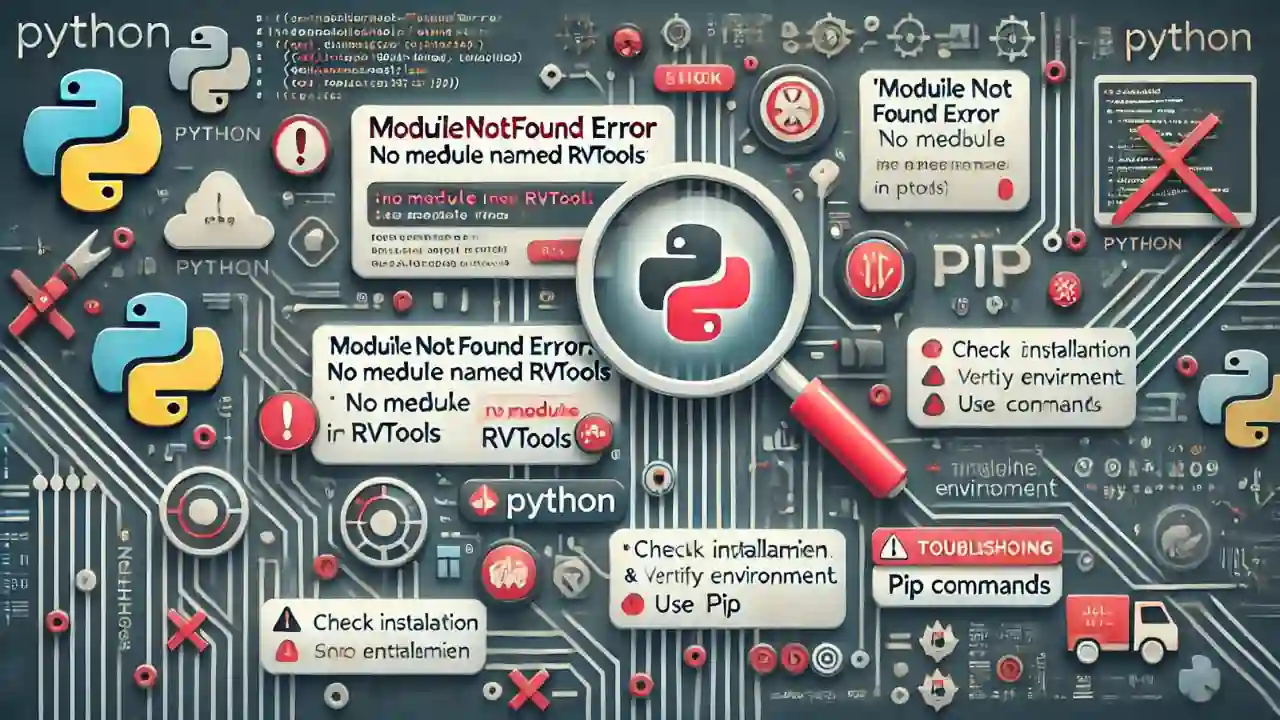When working in Python, you might encounter an error message like “ModuleNotFoundError: No Module Named ‘rvtools’”. This message means Python can’t locate the module named ‘rvtools’, likely because it isn’t installed or isn’t accessible within your current environment. This guide will take you through understanding, troubleshooting, and ultimately resolving this error in various settings, making your programming workflow smoother.
Understanding Python Errors
Python errors provide insights into where code might be failing. ModuleNotFoundError is a common error within the broader Import. Error category, specifically telling you that Python can’t find a module you’re attempting to use. Understanding the nature of these errors helps in pinpointing the exact reason they’re appearing and in choosing the best resolution.
Importance of ‘rvtools’ in Python
The ‘rvtools’ module is commonly used in tasks like data analysis, system monitoring, or virtual machine management, depending on its application. Its capabilities can save developers time and offer specialized functions that support various operational tasks in Python. As such, not having ‘rvtools’ accessible can disrupt workflows, especially in data-driven environments.
Common Causes of the ModuleNotFoundError
- Incorrect Installation or Missing Module
One of the primary causes is a module that hasn’t been installed correctly or was accidentally skipped during setup. If installation commands didn’t complete or encountered errors, the module may not be fully accessible. - Virtual Environment Conflicts
Working within virtual environments can occasionally hide installed modules from Python, depending on how the environments are set up. Knowing which environment you’re operating in is critical for avoiding this type of issue. - Path Configuration Issues
If Python’s PATH is not configured correctly, it may not recognize installed modules. This can happen due to misconfigured settings or installations in non-standard locations.
How to Install ‘rvtools’ Correctly
Installation via pip
The primary installation method for Python modules is using pip, Python’s package manager. Here’s a step-by-step guide:
- Open your command prompt or terminal.
- Run the command:Copy code
pip install rvtools - Wait for the installation to complete.
Verifying Installation
After installation, verify that ‘rvtools’ is accessible by running a small test script. You can use:
pythonCopy codeimport rvtools
If no error message appears, the installation was successful.
Troubleshooting Installation Errors
If you encounter errors during installation, check for common issues:
- Check your internet connection to ensure uninterrupted access.
- Upgrade pip using
pip install --upgrade pipas outdated versions can cause issues. - Check permissions if you’re not the system administrator, which may prevent installations.
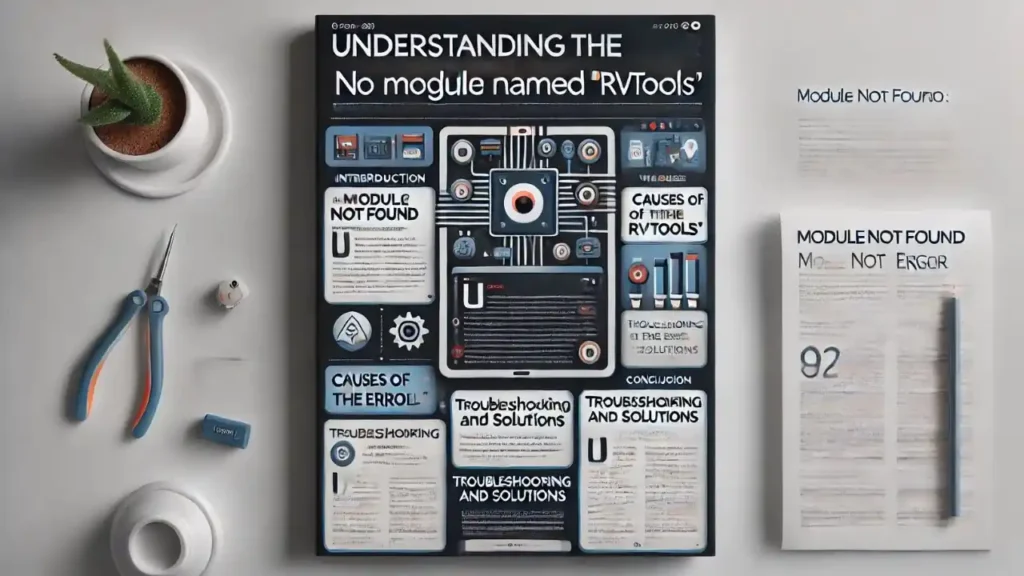
Alternative Ways to Access ‘rvtools’
Using Alternative Modules
If you cannot resolve the error or prefer other options, look for alternative modules that may offer similar functions. Modules like psutil or pandas (for data handling) can sometimes replace functions provided by ‘rvtools.’
Implementing Custom Functions
For unique applications, you can create custom functions replicating the required functionalities of ‘rvtools.’ This approach may require more code but provides complete control and customization.
Fixing ‘rvtools’ in Different Environments
Resolving Issues in Jupyter Notebook
Jupyter Notebooks sometimes don’t recognize packages installed outside their environment. To fix this:
- In a Jupyter Notebook cell, install the module directly using:pythonCopy code
!pip install rvtools
Troubleshooting in VS Code
VS Code users may find the Python interpreter is not recognizing ‘rvtools’. Set the correct interpreter by selecting your virtual environment or system interpreter within VS Code.
Fixing in PyCharm
For PyCharm, go to Settings > Project > Python Interpreter and ensure ‘rvtools’ is installed within the selected interpreter. Use the “+” button to add it if missing.
Preventing Future Module Import Errors
Managing Virtual Environments
To prevent conflicts, always activate your virtual environment before installing new packages. Using python -m venv <environment_name> keeps installations isolated.
Keeping Modules Updated
Regularly update modules using pip install --upgrade <module_name> to avoid compatibility issues with Python or other modules.
Checking Module Compatibility
Check compatibility between module versions and your Python version. Some modules may not work on older Python versions, and running the latest compatible versions helps avoid potential issues.
FAQs
- Why am I getting this error?
This error typically appears because the ‘rvtools’ module is either not installed or isn’t accessible in your current Python environment. - How can I resolve the error in Jupyter Notebook?
Use!pip install rvtoolswithin a Jupyter Notebook cell to install the module directly. - Are there alternatives to ‘rvtools’?
Yes, alternatives like psutil or pandas may provide similar functionalities depending on your needs. - Can I fix this without reinstalling Python?
Yes, reinstalling the module or verifying the environment setup is usually sufficient. Reinstalling Python is rarely necessary. - How do I prevent similar errors in the future?
Follow best practices for managing virtual environments and keep modules up-to-date to avoid module-related issues.
Conclusion
The “ModuleNotFoundError: No Module Named ‘rvtools’” error can be a straightforward fix once you understand the root causes. By following the steps outlined above, you can quickly install, troubleshoot, or work around this error. With proper setup and module management, you can avoid encountering similar issues in the future, streamlining your Python programming experience