The HSS Game Stick is a portable plug-and-play gaming console designed to bring back the magic of retro games. Loaded with thousands of classic titles and powered via HDMI, it’s a favorite among vintage game lovers. While it works right out of the box, diving into the manual settings can unlock a more personalized and optimized gaming experience.
In this guide, we’ll explore how to access and configure the manual settings on your HSS Game Stick for better visuals, smoother performance, and improved controls.
What is the HSS Game Stick?
The HSS Game Stick is a mini HDMI gaming console pre-loaded with retro games from systems like NES, SNES, Genesis, and even PS1. It comes with one or two wireless controllers and plugs directly into a TV or monitor via HDMI. Its appeal lies in its simplicity, affordability, and massive game library.
How to Access Manual Settings
Follow these steps to get into the manual settings menu:
- Power on the Game Stick and connect it to your TV using the HDMI port.
- Navigate to the main menu using the controller.
- Look for a menu option labeled “Settings,” “System Settings,” “RetroArch,” or “Configuration.”
- Use the controller’s Start or Select button to enter the settings panel.
Key Manual Settings to Customize
1. Display Settings
- Resolution: Choose between 720p or 1080p HDMI output depending on your screen.
- Aspect Ratio: Set to 4:3 for a classic look or 16:9 to fill a widescreen.
- Filters & Scanlines: Add CRT effects or smooth filters for a nostalgic aesthetic.
2. Controller Settings
- Remap Buttons: Rearrange button layout for a more comfortable setup.
- Turbo Mode: Assign turbo to specific buttons for rapid-fire capabilities.
- Pairing Controllers: If wireless controllers aren’t responsive, re-pair them in this menu.
3. Audio Settings
- Volume Control: Adjust sound output directly from the system.
- Audio Delay: Fix syncing issues where sound lags behind gameplay.
4. Language & Region
- Choose the system language.
- Set the region for better game compatibility (especially between PAL and NTSC).
5. Save & Load Game States
- Enable manual saves so you can store progress at any point, even in games that don’t support saving.
- Load your game from exactly where you left off.
6. Emulator Core Settings (Advanced)
- Some sticks use RetroArch, a modular emulator that allows customization of game engine settings.
- Access “Core Options” to enable features like:
- Frame skipping
- Audio sync
- Game-specific tweaks
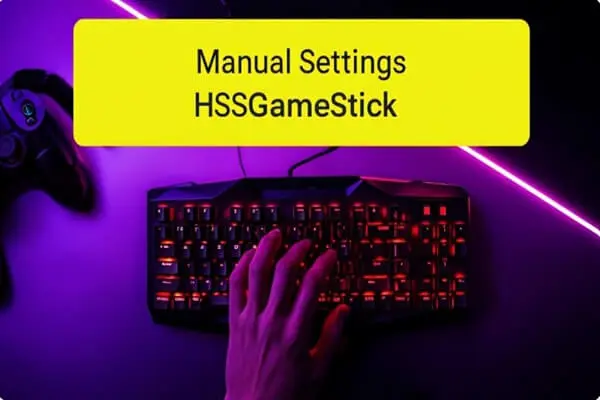
Advanced Customization (For Tech-Savvy Users)
You can remove the SD card and insert it into a computer to:
- Add or remove games (usually in
.zipor.binformat). - Edit system themes and visuals.
- Update emulator cores or RetroArch settings (if supported).
- Backup or clone the card to another SD for safety.
Tip: Always create a backup before making changes to avoid data loss.
Troubleshooting Common Problems
| Issue | Fix |
|---|---|
| Game is laggy or slow | Lower resolution, disable filters |
| No audio | Check HDMI connection, adjust volume |
| Controller not working | Re-pair it or replace batteries |
| Wrong language | Change it in system settings |
| Games not saving | Enable and use manual save/load state |
Pro Tips for Best Experience
- Use a high-speed microSD card (Class 10 or UHS-I recommended).
- Pair controllers before turning on the system to avoid pairing issues.
- Disable unnecessary animations for a smoother menu experience.
- Keep the system cool to avoid overheating during long play sessions.
Frequently Asked Questions (FAQs)
Q1: How do I connect the HSS Game Stick to my TV?
A: Plug the HDMI connector into your TV’s HDMI port, power it via USB, then switch your TV input to the correct HDMI channel.
Q2: Can I add more games to the HSS Game Stick?
A: Yes, you can add games by accessing the microSD card on a computer. Just ensure the new ROMs are compatible with the emulators included.
Q3: My controller isn’t responding. What should I do?
A: Try re-pairing the controller by pressing the sync button or connecting it via USB if supported. Also, check for dead batteries.
Q4: How do I save my game progress?
A: Use the Save State feature from the in-game menu (usually accessed via Select or Start). You can load the same state later.
Q5: Is it possible to use wired controllers?
A: Yes, most HSS Game Sticks have USB ports that support wired controllers, but compatibility may vary depending on the controller type.
Q6: How do I switch between different consoles (like NES, SNES, PS1)?
A: From the main menu, browse the game library which is usually sorted by console. Some versions may have console icons or folders.
Q7: Can I change the background theme or interface look?
A: Yes, if the stick uses EmuELEC or similar software, themes can be changed from the settings or by modifying files on the SD card
Conclusion
The HSS Game Stick is more than just a plug-and-play device—it’s a customizable retro gaming powerhouse. By taking advantage of its manual settings, you can fine-tune everything from graphics to controller input, resulting in a smoother and more enjoyable experience.
Explore the settings, test different configurations, and enjoy gaming the way it was meant to be—fun, nostalgic, and just how you like it.
